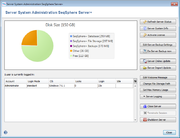The Server System Administration window can be opened with the menu function Administration | Server System Administration. This function is only available for users that have the role System Admin (e.g., the default administration user Administrator).
The window shows a pie chart for the available and used disk size, and below a table with the currently active login sessions of the SeqSphere+ server. A button panel on the right offers several functions for server administration:
-
 Refresh Server Status: Force to retrieve the current server status and update the disk size chart, the session list, and the license state. The status is also refreshed automatically after a period of time.
Refresh Server Status: Force to retrieve the current server status and update the disk size chart, the session list, and the license state. The status is also refreshed automatically after a period of time.
-
 Server System Info: Show an overview of the server internals.
Server System Info: Show an overview of the server internals.
-
 Activate License: Activate the SeqSphere+ software license or import a prepared license file.
Activate License: Activate the SeqSphere+ software license or import a prepared license file.
- Edit Server Backup Settings: Define backup target directory, time schedule and other parameters for the Server Database Backup.
-
 : Do Server Backup Now: Immediately backup the server database into the directory that is configured in the backup settings.
: Do Server Backup Now: Immediately backup the server database into the directory that is configured in the backup settings.
-
 Server Online Update: Check the Ridom SeqSphere+ site for any updates that your installed server may need.
Server Online Update: Check the Ridom SeqSphere+ site for any updates that your installed server may need.
-
 Server Import Update: Install a locally downloaded update file to the server.
Server Import Update: Install a locally downloaded update file to the server.
- Edit Welcome Message: Define or modify the welcome message that will be shown to SeqSphere+ users after log in. HTML can be used to add line breaks and text formatting. If no welcome message is defined, a default message is shown.
- Change File Storage Path: Change the file storage path were the uploaded sequence files (FASTA/ACE/BAM) are stored.
- Set Max Memory Usage: Define the maximum amount of RAM that the SeqSphere+ server may use.
-
 Server Logging offers the following functions:
Server Logging offers the following functions:
-
 Show server access logging: If access logging functionality is enabled, this can be used to browse the Access Logging.
Show server access logging: If access logging functionality is enabled, this can be used to browse the Access Logging.
- Enable server access logging: Enables the access logging functionality.
- Allow non-admin users to send server logs to Ridom Support: This is enabled by default, and allows any user to send the server system log files (without access logs) to the Ridom support by using the menu function Help | Contact Ridom Support / Send Log Files.
-
 Send Server Logs to Ridom Support: Sends the server system log files (without access logs) to the Ridom support.
Send Server Logs to Ridom Support: Sends the server system log files (without access logs) to the Ridom support.
-
-
 Close Server: This can be used to temporarily disallow any logins by non-admin users.
Close Server: This can be used to temporarily disallow any logins by non-admin users.
-
 Terminate Session: When a session is selected on the left hand side of the screen, this button can be used to end it.
Terminate Session: When a session is selected on the left hand side of the screen, this button can be used to end it.
-
 Shutdown Server: This will disconnect all sessions and end the running server processes. With large database this shutdown process may take several minutes.
Shutdown Server: This will disconnect all sessions and end the running server processes. With large database this shutdown process may take several minutes.