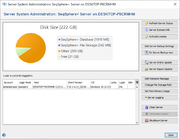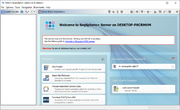The Server System Administration window can be opened with the menu function Administration | Server System Administration. This function is only available for users that have the role System Admin (e.g., the default administration user Administrator).
The window shows a pie chart for the available and used disk size, and below a table with the currently active login sessions of the Ridom Typer server. A button panel on the right offers several functions for server administration:
-
 Refresh Server Status: Force to retrieve the current server status and update the disk size chart, the session list, and the license state. The status is also refreshed automatically after a period of time.
Refresh Server Status: Force to retrieve the current server status and update the disk size chart, the session list, and the license state. The status is also refreshed automatically after a period of time.
-
 Server System Info: Show an overview of the server internals.
Server System Info: Show an overview of the server internals.
-
 Activate License: Activate the Ridom Typer software license or import a prepared license file.
Activate License: Activate the Ridom Typer software license or import a prepared license file.
- Edit Server Backup Settings: Define backup target directory, time schedule and other parameters for the Server Database Backup.
-
 : Do Server Backup Now: Immediately backup the server database into the directory that is configured in the backup settings.
: Do Server Backup Now: Immediately backup the server database into the directory that is configured in the backup settings.
- Clear Backup Warning Message: Clears the warning message of the last failed backup immediately. Please note that this button is only shown if the last backup failed.
-
 Server Online Update: Check the Ridom Typer site for any updates that your installed server may need.
Server Online Update: Check the Ridom Typer site for any updates that your installed server may need.
-
 Server Import Update: Install a locally downloaded update file to the server.
Server Import Update: Install a locally downloaded update file to the server.
- Edit Welcome Message: Define or modify the welcome message that will be shown to Ridom Typer users after log in. HTML tags can be used to add line breaks, text formatting, and embedding images (see below). If no welcome message is defined, a default message is shown.
- Change File Storage Path: Change the file storage path were the uploaded sequence files (FASTA/ACE/BAM) are stored.
- Set Max Memory Usage: Define the maximum amount of RAM that the Ridom Typer server may use.
-
 Server Logging offers the following functions:
Server Logging offers the following functions:
-
 Show server access logging: If access logging functionality is enabled, this can be used to browse the Access Logging.
Show server access logging: If access logging functionality is enabled, this can be used to browse the Access Logging.
- Enable server access logging: Enables the access logging functionality.
- Allow non-admin users to send server logs to Ridom Support: This is enabled by default, and allows any user to send the server system log files (without access logs) to the Ridom support by using the menu function Help | Contact Ridom Support / Send Log Files.
-
 Send Server Logs to Ridom Support: Sends the server system log files (without access logs) to the Ridom support.
Send Server Logs to Ridom Support: Sends the server system log files (without access logs) to the Ridom support.
-
-
 Close Server: This can be used to temporarily disallow any logins by non-admin users.
Close Server: This can be used to temporarily disallow any logins by non-admin users.
-
 Terminate Session: When a session is selected on the left hand side of the screen, this button can be used to end it.
Terminate Session: When a session is selected on the left hand side of the screen, this button can be used to end it.
-
 Shutdown Server: This will disconnect all sessions and end the running server processes. With large database this shutdown process may take several minutes.
Shutdown Server: This will disconnect all sessions and end the running server processes. With large database this shutdown process may take several minutes.
Customizing Logo and Welcome Message
The welcome message and logo that is shown to every user after login can be modified by using the Edit Welcome Message button in the Server System Administration dialog.
The message may contain HTML tags for text formatting and embedding of images from an URL. When editing the message for the first time, the default message is shown which contains an image embedded from www.ridom.de. To exchange the image with an own logo (the formats PNG, JPEG, and GIF are supported), the URL in the HTML <img> element can simply be replaced:
<img src="https://www.ridom.de/img/ridom_logo_small.png">
If the available logo image is too large, the HTML properties width and height can be used to scale the image. Both values must be given in pixels and the correct ratio must be respected.
Example (scaling size of 50%):
<img src="https://www.ridom.de/img/ridom_logo_small.png" width="30" height="25">
The variable $HOSTNAME in the message will be automatically replaced by the name of the computer where the server is running.
The warnings that are added automatically (e.g., for failed or missing backups) are also appended to the customized message.
![]() Hint: The HTML property
Hint: The HTML property float in <div> elements is not supported here, therefore the older element <table> must be used to define a column layout for multiple components (as done in the default message).
FOR RESEARCH USE ONLY. NOT FOR USE IN CLINICAL DIAGNOSTIC PROCEDURES.