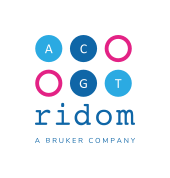Request Remote Support
In case that remote support is needed, please contact us to arrange a date for a support session. Once agreed upon a date, we will provide you via email the web link for the virtual meeting.
We will use the Microsoft Teams for the meeting. We recommend to use the Microsoft Teams app as this allows to enable remote control for screen sharing if necessary. The web version of Microsoft Teams allows screen sharing only without remote control.
Start Remote Support Session
The email contains a teams.microsoft.com web link for the schedules meeting. Click on this web link. If you don't have Microsoft Teams installed, click on the link

Enable Share Screen
To share your computer screen with the Ridom support team, press the Share button in toolbar of the Microsoft Team window.

A dialog will open with a thumbnail of your screen. Press Screen to confirm sharing the whole screen. When the screen sharing is enabled, you will see a read border around your screen.
Enable Remote Control
For some support issues it may be helpful to allow the Ridom support team remote control of your desktop. In such cases, the Ridom support member will send a request via Microsoft Teams. You will then see a notification that the meeting organizer is requesting control. To enable this, confirm the notification with the button Allow.