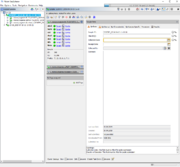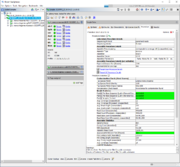When a sample is loaded in the workspace and listed in the navigation tree on the left of the main window, the panel to the right will show the Sample Overview with a summary of the metadata stored for this sample.
The view is organized in two columns. The left column contains summaries for all Task Entries of the Sample. A click on the drop down icon expands the view and show the details for the targets and typing results of a Task Entry.
Below the Task Entry summaries, the Sample tags that are assigned to the Sample are listed. The ![]() button can be used to add or remove tags.
button can be used to add or remove tags.
The right column of the Sample Overview shows a tabbed pane with the following tabs:
- Epi Basic, Epi Source, Epi Characteristics, Epi Species Specific
- The tabs show the epi metadata fields defined by the Database Scheme of the Project. According to the plausibilty checks of the database scheme mandatory fields that are empty or contain invalid values are marked by a yellow or red border and a message below the fields shows the warning or error details. Furthermore, the tab is marked with an icon (
 /
/ ).
).
- Procedure
- This tab shows the proccedure details, the procedure statistics, and the procedure assembly files (FASTA/ACE/BAM). Some fields of the procedure statistics are used for quality control. They are highlighted green (succeeded), yellow (warnings), or red (failed). If a warning/error appears in those fields, the tab is also marked with an icon (
 /
/ ).
).
- Result
- This tab shows a table with all important genotyping result fields of all Task Entries. The button
 Create Sample Report can be used to create a PDF report for the Sample. A comment can be added to the report. Created reports are listed at the top of the Results panel.
Create Sample Report can be used to create a PDF report for the Sample. A comment can be added to the report. Created reports are listed at the top of the Results panel.
The toolbar on the top of the Sample Overview offers the following functions:
-
 Export Target Sequences to FASTA File: Export the target sequences of all Task Entries of this Sample into a FASTA library file.
Export Target Sequences to FASTA File: Export the target sequences of all Task Entries of this Sample into a FASTA library file.
-
 Restart Genotypings: Restart the genotyping queries for the Task Templates of this Sample.
Restart Genotypings: Restart the genotyping queries for the Task Templates of this Sample.
-
 Add Sequences from Assembly File: Open the Process Assembled Genome Data window with the procedure assembly file that is stored for this Sample. This feature is only available for whole genome sequencing data.
Add Sequences from Assembly File: Open the Process Assembled Genome Data window with the procedure assembly file that is stored for this Sample. This feature is only available for whole genome sequencing data.
-
 Show Sample Audit Trail: Show the Sample audit trail on the bottom of the main window.
Show Sample Audit Trail: Show the Sample audit trail on the bottom of the main window.
-
 Position Navigator: Open the Position Navigator for all Task Entries of this Sample.
Position Navigator: Open the Position Navigator for all Task Entries of this Sample.
-
 Add attachment: Add an attachment file to this Sample (any kind of file is allowed, e.g. PDF). Attachments are listed in the Procedure tab.
Add attachment: Add an attachment file to this Sample (any kind of file is allowed, e.g. PDF). Attachments are listed in the Procedure tab.
-
 Delete Sample: Delete the Sample permanently from the database.
Delete Sample: Delete the Sample permanently from the database.
-
 Search Similar Samples in Database: Search for Samples in the database that have similar allelic profile compared to Sample.
Search Similar Samples in Database: Search for Samples in the database that have similar allelic profile compared to Sample.
-
 Submit Sample to cgMLST.org: Invokes a dialog to (re-)submit the Sample to cgMLST.org.
Submit Sample to cgMLST.org: Invokes a dialog to (re-)submit the Sample to cgMLST.org.
-
 Withdraw Sample from cgMLST.org: Withdraws the Sample from cgMLST.org, if it was submitted to cgMLST.org before .
Withdraw Sample from cgMLST.org: Withdraws the Sample from cgMLST.org, if it was submitted to cgMLST.org before .
-
 Create Sample Report: Creates a PDF report for the Sample. Created reports are listed at the top of the Results panel.
Create Sample Report: Creates a PDF report for the Sample. Created reports are listed at the top of the Results panel.
On the bottom of the Sample Overview, specific access rights can be set for the Sample.