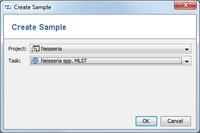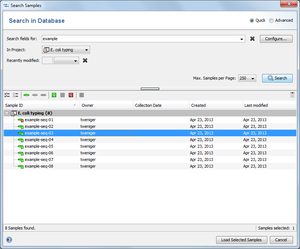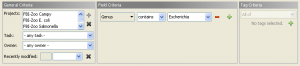| wiki | search |
Contents |
Creating New Samples
Basically there are three different ways to create new Samples;
- Create Samples from Sanger Sequencing Data
- Import and assemble Sanger sequencing data (e.g., chromatogram files) into Samples.
- Create Samples from Assembled Genomes
- Extract the defined targets (e.g., core genes) from pre-assembled next-gen sequencing data into Samples
- Create Empty Sample
Storing Samples
The edited sample can be saved with the ![]() Save-command or by pressing CTRL+S. Note that saving a Sample is not possible if there are condition error flags (e.g., missing mandatory value or plausibility check failed).
A saved Sample is stored on the connected SeqSphere+ server. Once Samples are saved they can be viewed and if allowed and not locked edited by other users.
Save-command or by pressing CTRL+S. Note that saving a Sample is not possible if there are condition error flags (e.g., missing mandatory value or plausibility check failed).
A saved Sample is stored on the connected SeqSphere+ server. Once Samples are saved they can be viewed and if allowed and not locked edited by other users.
Finding and Retrieving Existing Samples
The command ![]() Search Sample allows to search the database on the SeqSphere+ server. A new window opens after selecting this command:
Search Sample allows to search the database on the SeqSphere+ server. A new window opens after selecting this command:
The window can be switched from Quick to Advanced mode with the buttons at the upper right side of the window.
Quick Mode
The Quick mode allows to perform a simple search in database fields for a given text. The searched fields can be specified by clicking the Configure button. The fields for Project and Recently modified can be used to limit the search to the specified Project or to Samples that were modified recently.
Advanced Mode
The Advanced mode can be used to define more sophisticated search criteria.
- The General Criteria area allows to select the Projects that should be searched. The search can be restricted to Samples that have special tasks assigned or belong to a specific owner or group. The Recently modified field allows to limit the search to Samples that were modified recently.
- The Field Criteria area allows to search for Samples that have specific data field values. Different criteria can be combined with AND and OR.
- The Tag Criteria area allows to limit the search to Samples that have specific tags assigned.
Result List
Press the button Search to start the search and view a list of the Samples that were found in the database matching the defined search criteria. If no search criteria are defined, all Samples in database are viewed. For performance reasons, the size of the result list is limited to 250 rows by default. If more Samples are found, the Previous page and Next page buttons below the search result can be used to step through the result pages. If Samples across several Projects are found then the Samples are ordered by Projects in the result list.
Samples can be opened for viewing or editing by selecting them in the result list and clicking the Load selected-button. Note that holding the SHIFT- or CTRL-key while clicking Samples allows to select multiple Samples. Also note that selecting a Project will open all Samples in it.
Double-clicking a Project in the result-list opens all Samples of that Project. Double-clicking a Sample opens only this Sample.
Deleting Samples
Only the Sample owner can delete a Sample. Deletion is done by using the ![]() Delete Sample command in the tool bar. By using the menu command
Delete Sample command in the tool bar. By using the menu command ![]() File | Delete Samples or the context menu after selection of more than one Sample in the navigation tree several Samples can be deleted at once.
File | Delete Samples or the context menu after selection of more than one Sample in the navigation tree several Samples can be deleted at once.