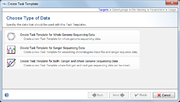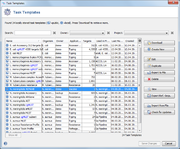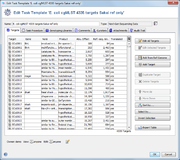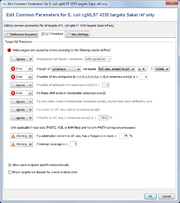A Task Template controls which kind of sequences you are working with and what SeqSphere+ should do with them.
Each Project may have several Task Templates, and each Sample in a Project may have one Task Entry per Task Template.
Each Task Template can have multiple targets, e.g. 7 targets for the 7 loci of an MLST scheme.
Contents
Creating a New Task Template
The Task Template can be created with the wizard dialog.
In the menu bar choose ![]() File | New | Task Template.
File | New | Task Template.
Different workflows are available for different types of Task Templates, with the following steps:
After choosing a wizard workflow a specific Task Template can be created. Further steps may or may not appear, depending on the chosen data type and wizard workflow:
- Define genotyping libraries
- Add example read files to guess file naming conventions
- Control and edit file naming conventions
- Adjusting the target parameters
- Defining access rights and usage in a project
![]() Hint: To create Task Templates for a new cgMLST scheme, use the cgMLST Target Definer. Standardized cgMLST schemes with a global nomenclature can be downloaded from the Task Template Sphere.
Hint: To create Task Templates for a new cgMLST scheme, use the cgMLST Target Definer. Standardized cgMLST schemes with a global nomenclature can be downloaded from the Task Template Sphere.
Managing Task Templates
Select ![]() Option | Task Templates to see a table with all Task Templates on the server (that are visible for the current user).
Use the three fields to filter the table by a simple text, by the owner of a Task Template, or a project in which it is used.
Option | Task Templates to see a table with all Task Templates on the server (that are visible for the current user).
Use the three fields to filter the table by a simple text, by the owner of a Task Template, or a project in which it is used.
Depending on the number of selected Task Templates, the following buttons are available right to the table:
-
 Create New: Open the wizard dialog to create a new Task Template.
Create New: Open the wizard dialog to create a new Task Template.
-
 Download: Download Task Templates from the Task Template Sphere.
Download: Download Task Templates from the Task Template Sphere.
-
 Import from File: Import a Task Template from XML file.
Import from File: Import a Task Template from XML file.
-
 Edit: Edit the currently selected Task Template. Locks it for other users.
Edit: Edit the currently selected Task Template. Locks it for other users.
-
 Duplicate: Create a duplicate of the currently selected Task Template.
Duplicate: Create a duplicate of the currently selected Task Template.
-
 Export to File: Export the Task Template into an XML file.
Export to File: Export the Task Template into an XML file.
-
 Delete: Delete the currently selected Task Template.
Delete: Delete the currently selected Task Template.
-
 View: View the currently selected Task Template.
View: View the currently selected Task Template.
-
 Export ref.-seq.s: Export the ref.-seq.s of the currently selected Task Template.
Export ref.-seq.s: Export the ref.-seq.s of the currently selected Task Template.
All edits, deletion and creates are not stored until the dialog is confirmed with the Save Changes button.
Editing a Task Template
Open ![]() Option | Task Templates, choose a Task Template and press the
Option | Task Templates, choose a Task Template and press the ![]() Edit button to open it in the Task Template editor window.
Edit button to open it in the Task Template editor window.
The editor window has five different tabs:
- Targets
- Shows a table with all targets of this Task Template and allows user to edit, create or delete targets.
- File Naming
- (only available for Task Templates for Sanger sequencing data)
Allows user to edit the file naming conventions for reads of this Task Template.
- Genotyping Libraries
- Allows user to edit the Genotyping Libraries of this Task Template.
- Task Procedure
- Allows to edit or view the Task Procedure of this Task Template.
- Comments
- Genus, Species, Application, PubMed ID and any further comments can be stored here.
- Curator
- The curators that are responsible for this Task Template.
- Attachments
- Allows user to edit the attachments of this Task Template.
Editing Task Template Targets
The first tab in the Task Template editor shows a table with all targets that are defined in this Task Template.
If the targets were created from a genome sequence, further columns can be shown using the small columns selection button ![]() in the upper right corner of the table.
in the upper right corner of the table.
Depending on the number of selected targets, the following buttons are available right to the table:
-
 Add Target: Add a new target by defining the name and target parameters manually.
Add Target: Add a new target by defining the name and target parameters manually.
-
 Add from Ref-Genome: Add a new target by extracting it as core gene from a seed genome.
Add from Ref-Genome: Add a new target by extracting it as core gene from a seed genome.
-
 Import from XML: Import all targets from a previously exported Task Template
Import from XML: Import all targets from a previously exported Task Template
-
 Edit Selected Target/Edit All Targets: Edit the target parameters of selected targets or all targets. The parameters of multiple selected or all targets can be edited simultaneously. In this case only the parameters that are marked (use the checkbox in the tabs) will be changed for the targets.
Edit Selected Target/Edit All Targets: Edit the target parameters of selected targets or all targets. The parameters of multiple selected or all targets can be edited simultaneously. In this case only the parameters that are marked (use the checkbox in the tabs) will be changed for the targets.
-
 Duplicate: Create a duplicate of the currently selected target.
Duplicate: Create a duplicate of the currently selected target.
-
 Delete: Delete the currently selected target. Deleting is only possible if this Task Template is not used by any existing Task Entry.
Delete: Delete the currently selected target. Deleting is only possible if this Task Template is not used by any existing Task Entry.
-
 Move Up: Move the currently selected target up to change the order of the targets.
Move Up: Move the currently selected target up to change the order of the targets.
-
 Move Down: Move the currently selected target down to change the order of the targets.
Move Down: Move the currently selected target down to change the order of the targets.
-
 Sort Alphabetically: Sort the targets by their names.
Sort Alphabetically: Sort the targets by their names.
-
 Export Table: Export the target table to a file.
Export Table: Export the target table to a file.