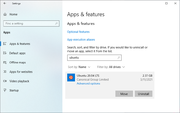Overview
The Windows Subsystem for Linux (WSL) is a compatibility layer that allows to run Linux applications directly on Windows 10 and Windows Server 2019. By installing WSL, SeqSphere+ users can benefit from Linux based applications that are distributed together with SeqSphere+ (e.g., SKESA assembler, Mash, NCBI AMRFinderPlus, BWA-MEM, and FastANI). If WSL has been installed successfully on client computers, those features are shown automatically in the SeqSphere+ pipeline script settings and tools menu (except the AMRFinderPlus functionality that comes linked to a task template).
Installing Windows Subsystem for Linux
For downloading and installation of Windows Subsystem for Linux on Windows 10 simply follow these steps:
- Step 1: Enable the Windows Subsystem for Linux feature. This step needs administrative privileges and must be done once for each computer that has a SeqSphere+ client installed.
- Right-click on the Windows Start menu icon, choose Search and type "Windows Features". Select the top entry (category Control panel) to enable or turn off Windows-Features. The Windows-Features dialog will be opened.
- Select in the upcoming dialog the check box for Windows Subsystem for Linux from the bottom of the list and press the OK button. Applying the changes may take a few minutes. Finally, press the Restart now button to reboot the computer.
- Step 2: Install the Ubuntu Linux distribution. This step must be done once by each Windows user that starts the SeqSphere+ client. It requires no administrative privileges.
- Open the Start menu and select Microsoft Store.
- Search for Ubuntu.
- Select Ubuntu 20.04 LTS among the list of presented apps, then click the Install (or Get) button to download this Ubuntu Linux distribution.
- If a Microsoft Sign in dialog opens (without a user name), it is not necessary to sign in. Just close the dialog with the upper right window button and the installation continues. If instead a Microsoft dialog appears asking for password of your specific Microsoft account, you need to enter your password to continue with the installation.
- After the download has finished press the Launch button to install and initialize the WSL. A Linux terminal window is opened. After some minutes, the message "Enter new UNIX username" is shown. Type a user name and press the Return key. Next a message "Enter new UNIX password" is shown. Type a password (no characters are shown while typing) and press the Return key. Then, a message "Retype new UNIX password" is shown. Type the password again and press the Return key. The credentials should be memorized as they are needed to install further Linux components.
- Optionally: Library libgomp1 is needed to be installed for FastANI. To install this library, type the following two command line into the Linux terminal window, both followed by the Return key:
sudo apt-get updatesudo apt-get install libgomp1- The password that was defined in the last step is requested again as confirmation to install the library, enter "y" to confirm it.
- Finally, close the Linux terminal window or enter
exit. - For testing if the WSL was successfully installed, call in the SeqSphere+ menu Help | Windows Subsystem for Linux | Show WSL Info. The upcoming dialog should show "Ubuntu 20.04".
- Step 3: For SARS-CoV-2 Analysis Quick Start additional tools are required. Call in the SeqSphere+ menu Help | Windows Subsystem for Linux | Install iVar on WSL to invoke the installation of those tools.
If the usage of the Microsoft Store is not possible or not permitted, the WSL can also be installed manually. For installing WSL on Windows Server 2019 please follow the Microsoft installation guide. Ubuntu 20.04 and Ubuntu 18.04 as Linux distributions for the WSL are supported by SeqSphere+. Other distributions may also work, but are not tested.
Corrupted Installation of Windows Subsystem for Linux
After a major Windows update has been installed, it can happen that an existing WSL is not correctly working any more. In those cases it is required to uninstall the Ubuntu app (using the 'Add or remove programs' function of the Windows System Settings) and install it again by repeating Step 2 and 3 from above.