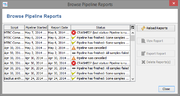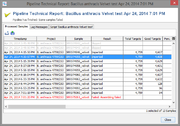| wiki | search |
Contents |
Overview
The pipeline mode of SeqSphere+ allows define and start a pipeline to assemble, import, type and analyze hundreds of your NGS sequence data at once automatically. The workflow of a pipeline is defined by a pipeline script, which can be created using with step-by-step dialog.
Starting the Pipeline Mode
The pipeline mode can be started with the link below the login dialog. The pipeline mode cannot be started when logged in. The SeqSphere+ client can also be directly started with the pipeline mode using the command line parameter "-pipeline"
The pipeline mode window is shown to start pipelines for defined pipeline scripts, create new scripts, or manage the existing ones.
Use the ![]() Start Script button to start a pipeline for a defined pipeline script.
Start Script button to start a pipeline for a defined pipeline script.
The Start Schedule button allows to start multiple defined pipelines in succession.
Monitoring Running Pipeline
When the pipeline is started, the progress window is shown. The progress window can be minimized to a tray icon.
On the bottom of the window the following control buttons are available:
- Skip: Skip the currently processed Sample and continue with next.
- Cancel: Cancel the running pipeline. Depending on the current step of the pipeline the cancellation will take a few seconds.
- Stop: Only for periodically running pipelines (daemon mode). Stop and finish the pipeline when it is currently waiting for new files.
- Show Report: Show the final pipeline report. Only available if the pipeline is finished.
- Close: Close the window. Only available if the pipeline is not running.
Viewing the Pipeline Results
When the pipeline is finished, you can use the normal log in the client software to see the results.
Use the menu function ![]() Tools | Browse Pipeline Reports to see all pipeline technical reports of your user group.
Tools | Browse Pipeline Reports to see all pipeline technical reports of your user group.
A table of all pipeline technical reports on the server visible by you is shown. Pipeline reports are visible for all members of the primary group of the user who run the pipeline.
Pipeline reports are periodically delivered by the pipeline, therefore you may also see reports of running pipelines in this table.
Use the ![]() Reload Reports button to update the table.
Reload Reports button to update the table.
Double-click or use the ![]() View Report button to open a pipeline technical report.
Normally three different sections are shown:
View Report button to open a pipeline technical report.
Normally three different sections are shown:
- Processed Samples
- Showing all Samples that were processed, even if they failed and were not imported. Double-click or use the
 Open Samples button to open succeeded Samples.
Open Samples button to open succeeded Samples.
- Log Messages
- All logging messages that were reported while the pipeline was running.
- Script
- The source code of the pipeline script (for purposes of documentation and troubleshooting).
Hint: The pipeline loggings and statistics for each Sample are also added as attachment to the Sample.