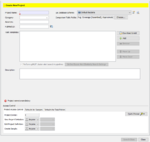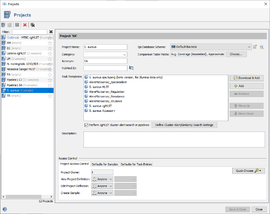Creating a New Project
Select in the menu File | New | Project to open the New Project dialog window.
In the upper left of the dialog window the mandatory field Project Name must be filled to set a name for the new project. The field Category can be used to categorize different types of projects. The field Acronym can be used for automatic assigning Samples in pipelines to various projects according to the acronym part of the file names. The Pubmed ID field can be used to add a reference to this project.
On the right, the Epi Database Scheme must be chosen for each Project. By default the Default Bacteria scheme is selected. The Epi Database Scheme defines the database fields that are present for each Sample. The field Comparison Table Fields below defines the default epidemiological and procedure metadata fields that will be used if a comparison table is created for this project.
Further below the Task Templates can be selected for the Project.
Task Templates define the sequence data processing tasks for each Sample of this project. They can be added from the Task Template Sphere by using the button ![]() Download & Add or from the list of Task Templates that are already present in the local database by using the button
Download & Add or from the list of Task Templates that are already present in the local database by using the button ![]() Add.
Add.
If a cgMLST Task Template was added to the Project, then the cgMLST cluster-alert search in pipelines is by default enabled for this project. The default search parameters can be changed by using the button Define Cluster-Alert/Similarity Search Settings. The cluster-alert search can be disabled by deselecting the checkbox. The defined cluster-alert search parameters are also used as defaults for the function similar samples are searched.
At the bottom of the panel the Access Control can be defined for the Project. Furthermore, the defaults for Samples and Task Entries of this Project can be defined here. If the default for Samples is changed later, all Access Control settings of existing Samples can be updated if this is wanted. This is done in a background job on the server.
Managing Projects
Invoke Options | Projects in the menu to see a list of all Projects on the server (that are visible for you). Choose a Project on the left list to modify it.
Press the ![]() Save button to confirm the changes.
Save button to confirm the changes.
The ![]() Delete selected Project button deletes the currently selected Project. Note that deleting Projects also deletes all Samples of this project, and the deletion cannot be undone.
Delete selected Project button deletes the currently selected Project. Note that deleting Projects also deletes all Samples of this project, and the deletion cannot be undone.
Projects can be defined as favorites by clicking on the star icon ![]() at the right side of the list. Projects that are marked as favorite (
at the right side of the list. Projects that are marked as favorite (![]() ) are always on the top of each project selection field.
) are always on the top of each project selection field.