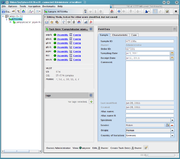| wiki | search |
The Sample Overview shows a summary of all data stored within the Sample entry.
The view is organized in two columns:
- The left column contains a summary for each Task Entry of this Sample, the attachments, and all tags of this Sample. The attachments can be edited using the context menu.
If a Sample was created using the Create Samples from Assembled Genomes function or the Pipeline Mode, the attachment for the genome assembly file contains detail information and the contect menu can be used to edit the Sequence Specifications. - The right column shows a form with the database fields for this Sample. The Database Schema of the Project defines which fields are shown. The fields are ordered by their category into multiple tabs.
The toolbar on the top of the panel shows the following buttons:
-
 Export consensi: Export the consensus sequences of all Task Entries of this Sample into a FASTA library file.
Export consensi: Export the consensus sequences of all Task Entries of this Sample into a FASTA library file.
-
 Reassemble Reads: Re-Assemble the read sequences (e.g., chromatograms) of all Task Entries of this Sample. This feature is only available for Sanger sequencing data.
Reassemble Reads: Re-Assemble the read sequences (e.g., chromatograms) of all Task Entries of this Sample. This feature is only available for Sanger sequencing data.
-
 Restart Queries: Restart the queries of all Task Entries of this Sample.
Restart Queries: Restart the queries of all Task Entries of this Sample.
-
 Add Sequences from Previously Used Genome Data: Open the Create Samples from Assembled Genomes window with the WGS data file linked or attached to the Sample. This feature is only available for whole genome sequencing data.
Add Sequences from Previously Used Genome Data: Open the Create Samples from Assembled Genomes window with the WGS data file linked or attached to the Sample. This feature is only available for whole genome sequencing data.
-
 Show Sample audit trail: Show the Sample audit trail.
Show Sample audit trail: Show the Sample audit trail.
-
 Position Navigator: Open the Position Navigator for all Task Entries of this Sample.
Position Navigator: Open the Position Navigator for all Task Entries of this Sample.
-
 Add attachment: Add an attachment file to this Sample (any kind of file, like pdf).
Add attachment: Add an attachment file to this Sample (any kind of file, like pdf).
-
 Delete Sample: Delete the Sample from the database.
Delete Sample: Delete the Sample from the database.
-
 Search Samples that have similar allele type combinations in database: Search for similar Samples. Note that the search is based on number of similar allele types, not on sequence similarity.
Search Samples that have similar allele type combinations in database: Search for similar Samples. Note that the search is based on number of similar allele types, not on sequence similarity.
On the bottom, specific access rights can be set for the Sample.
Depending on the access rights, users may be able to view or edit the field data. Some of the fields are automatically filled, e.g. Sample ID, Owner and Owner's primary group. The values of these fields cannot be changed.
If condition checks were defined in a Database Schema, there might be errors and warnings. They are shown in a text field at the bottom of the editor and as icons in the header of the tabs:
- Errors are shown by a red border of a data field and an error sign
 in the tab.
in the tab.
- Warnings are shown by a yellow border of a data field and a warning sign
 in the tab.
in the tab.